Hướng dẫn cách đăng ký Google Drive không giới hạn thành công 100%
×
[PR]上記の広告は3ヶ月以上新規記事投稿のないブログに表示されています。新しい記事を書く事で広告が消えます。
Hướng dẫn cách đăng ký Google Drive không giới hạn thành công 100%
Nhu mọi người đều biết về google driver, một sản phẩm lưu trữ đám mây do Google cung cấp, được rất nhiều người sử dụng đến, chỉ cần bạn có tài khoản email là bạn được miễn phí ngay 15GB không gian để lưu trữ, với những người ít dữ liệu thì chừng đó dung lượng là rất ok, nhưng với dân thiết kế hoặc bạn cần lưu trữ dữ liệu lớn thì chừng đó là không đủ. Chính vị vậy hôm nay mình chia sẻ bạn cách để lấy dung lượng không giới hạn từ google driver.
Các doanh nghiệp giáo dục sẽ được Google cung cấp dịch vụ lưu trữ không giới hạn. Thay vì 15Gb lưu trữ như thông thường. Google Drive có gói lưu trữ không giới hạn tặng cho học sinh, sinh viên và giáo viên.
Các doanh nghiệp giáo dục sẽ được Google cung cấp dịch vụ lưu trữ không giới hạn. Thay vì 15Gb lưu trữ như thông thường. Google Drive có gói lưu trữ không giới hạn tặng cho học sinh, sinh viên và giáo viên.
Đây là hành động đầy tính nhân văn của Google. Họ cho rằng đó là cách tốt nhất để khuyến khích việc học. Google muốn tạo không gian và điều kiện lưu trữ tài liệu học thoải mái và tiện lợi nhất.
Mình sẽ chỉ bạn cách tạo tài khoản Google Drive không giới hạn. Trước hết, bạn phải có một Email học tập dạng edu được Google công nhận.
1. Tạo tài khoản CCCApply
Mình chọn một dịch vụ giáo dục tại Canada để đăng ký cho uy tín. Bạn vào trang web Canada College bên dưới đến đăng ký tài khoản.
Click theo link này: https://home.cccapply.org/
Chọn Canada coledge - Chọn Apply - Chọn tiếp Apply Tiếp theo
Tiếp theo
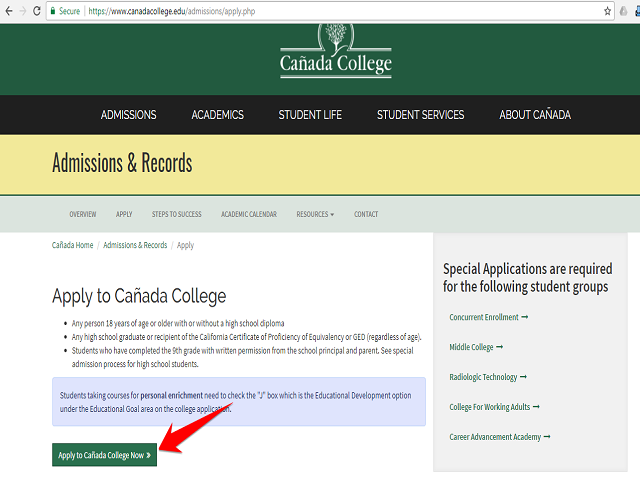
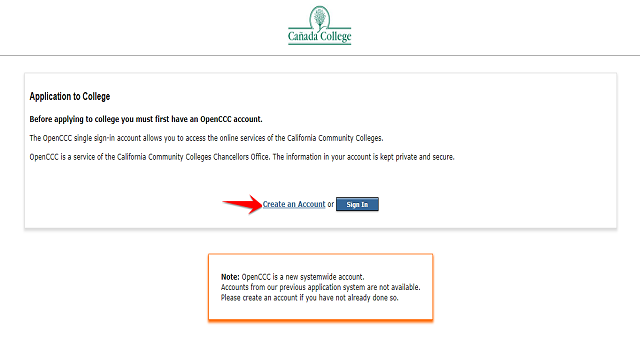 Tiếp tục bạn chọn Begin Creating an Account để nó mở trang đăng ký mới.
Tiếp tục bạn chọn Begin Creating an Account để nó mở trang đăng ký mới.
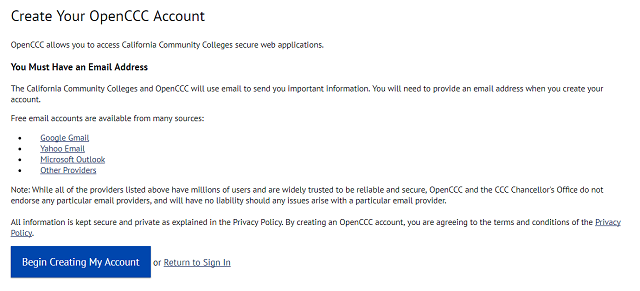
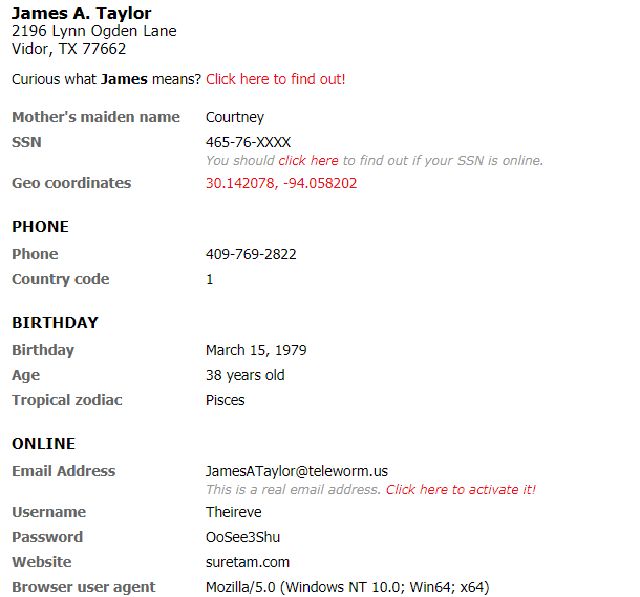
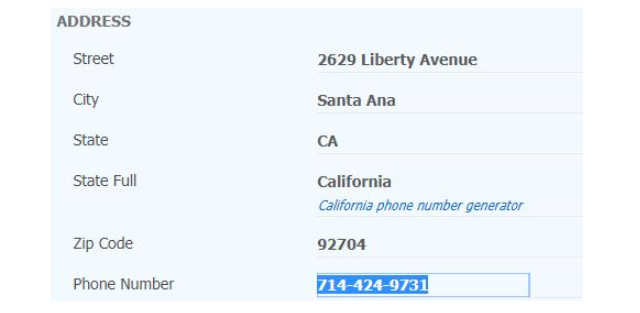
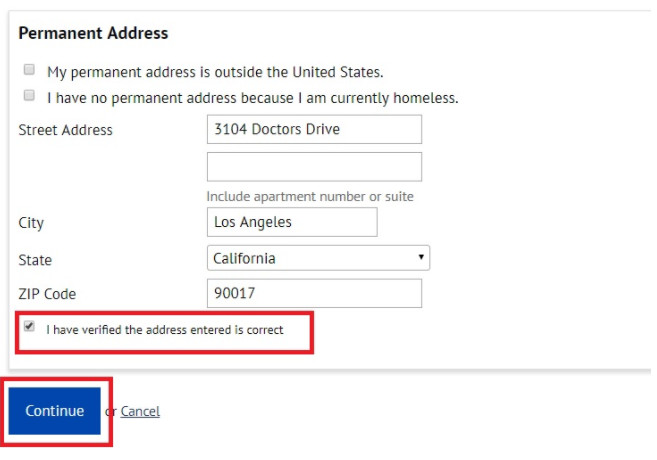
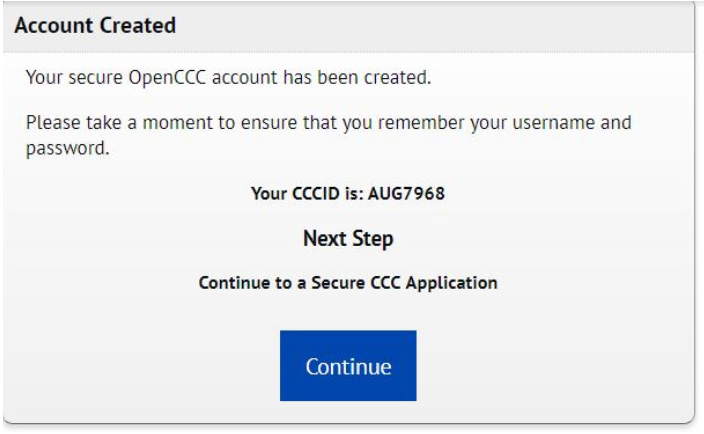
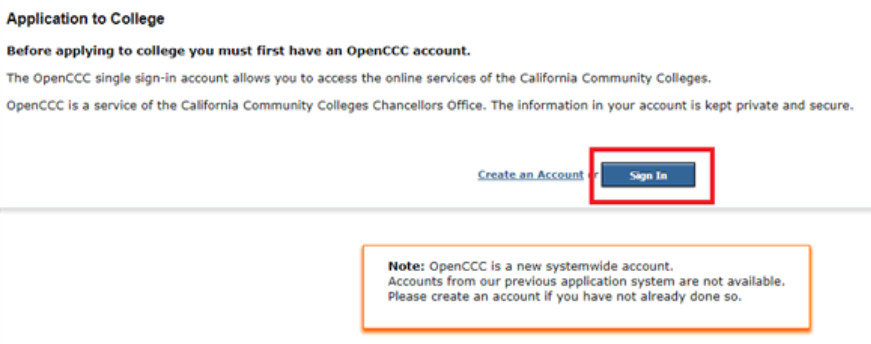

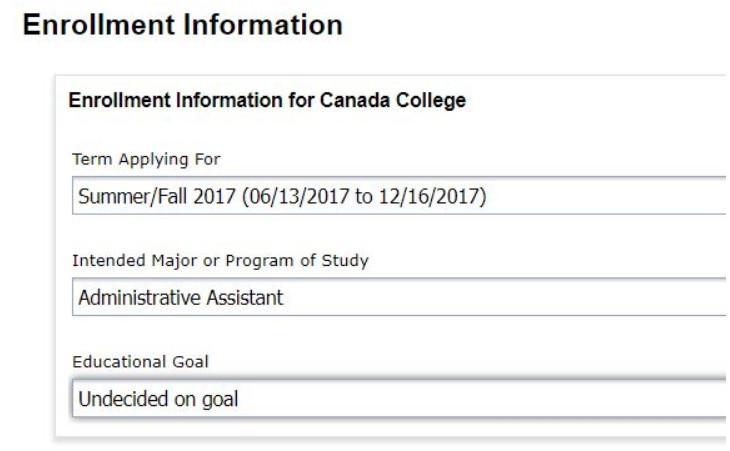
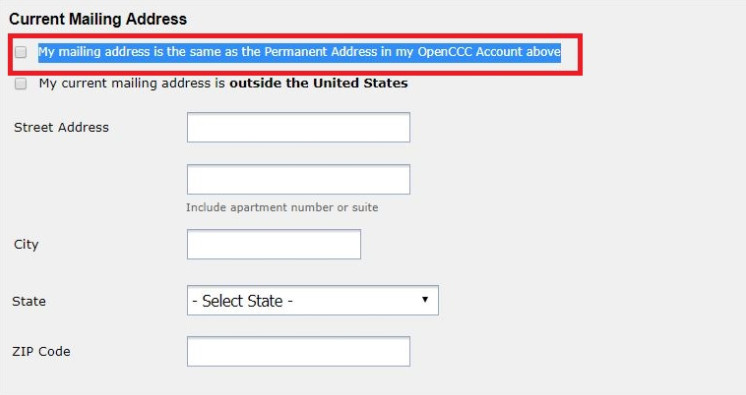
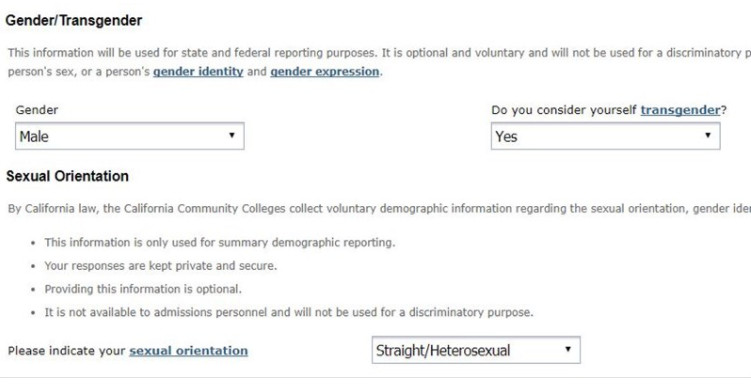
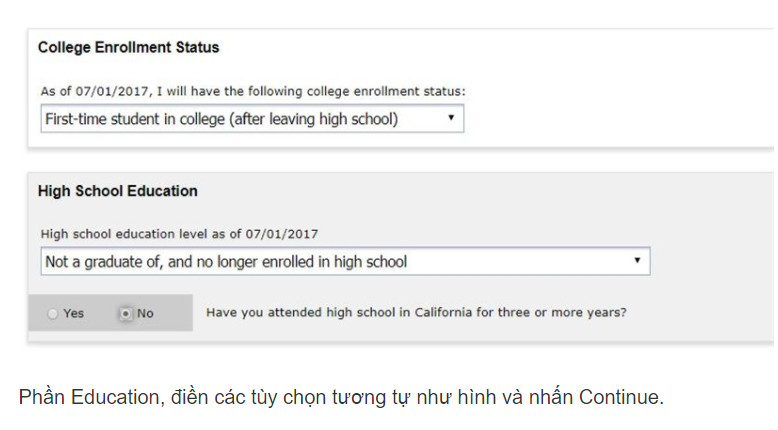
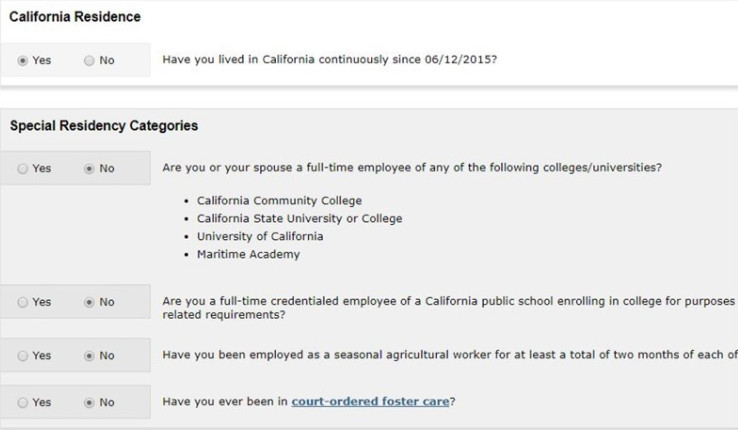
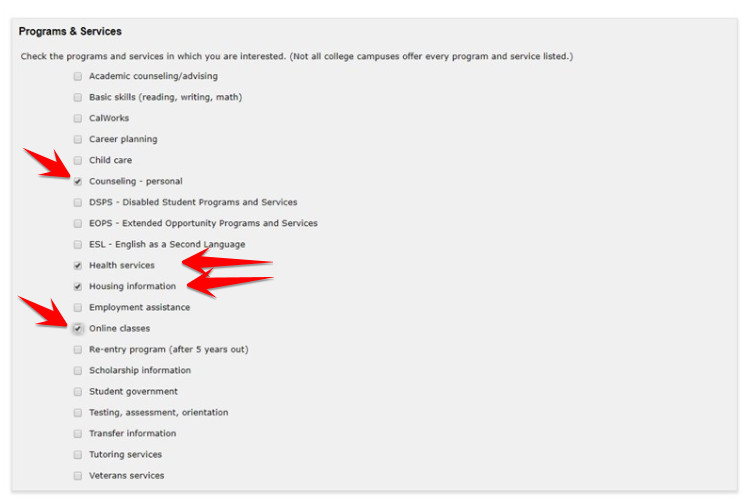

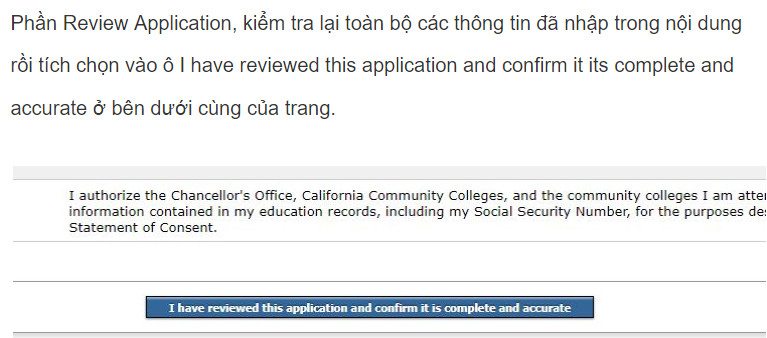
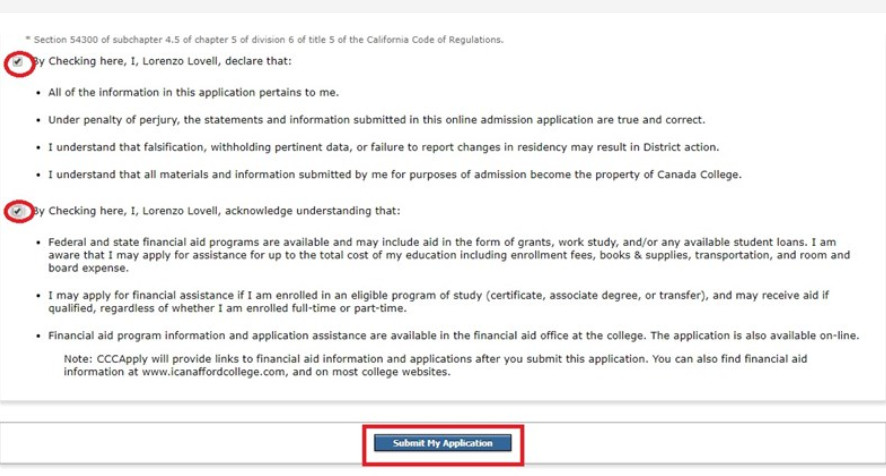

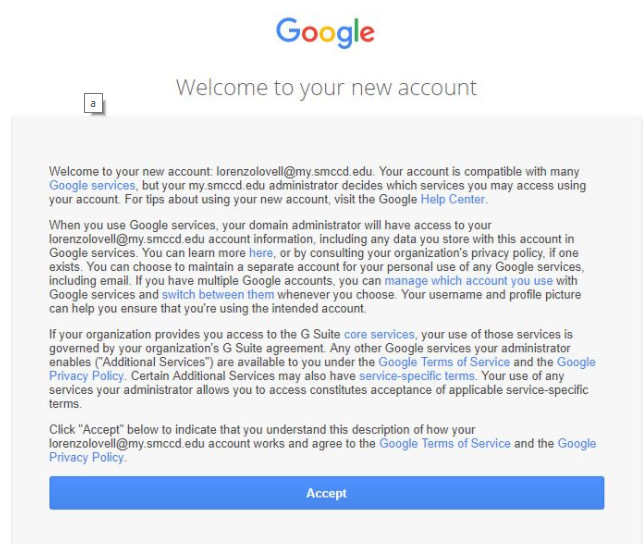
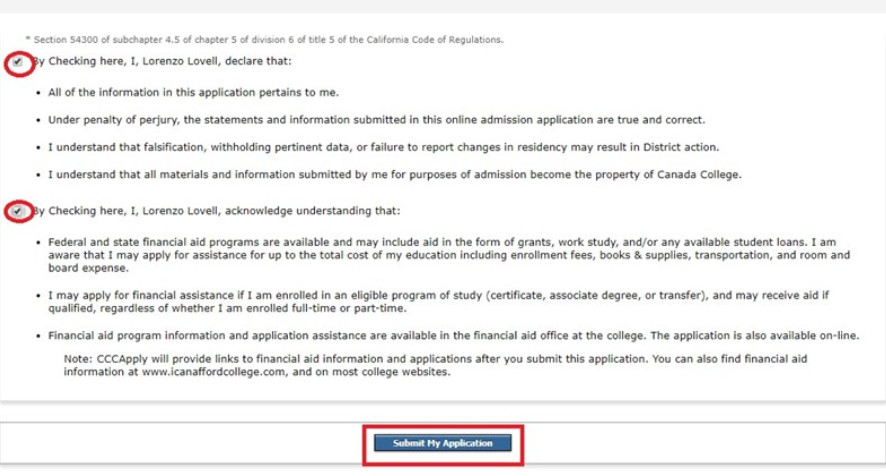
Sau khi đăng nhập thành công, bạn nên đổi mật khẩu ngay cho dễ nhớ.
Chọn Canada coledge - Chọn Apply - Chọn tiếp Apply
Ấn Create an Account để tạo tài khoản mới.
Bạn sẽ được yêu cầu điền thông tin đăng ký như thế này.
Chúng ta cần giả mạo thông tin của một người Canada để điền. Bạn vào trang web giả mạo thông tin mình để dưới đây. Nó sẽ cho bạn một thông tin giả của công dân nước ngoài.
Click theo link này: https://www.fakenamegenerator.com/
Ấn vào Generate để tạo thông tin.
Bạn chỉ cần copy thông tin ở đây và điền vào form đăng ký kia thôi. Nhớ check theo ảnh dưới đây để hợp lệ thông tin nhé.
Ở phần năm sinh, bạn nhập sao cho lớn tuổi một chút để có độ tin tưởng, mình nhập 1989.
Ở phần Social bạn tích chọn vào Social Security Number.
Lấy số SSN
Bạn cần một số SSN của công dân, số này cũng giống như số chứng minh nhân dân của Mỹ vậy. Hãy chọn một trong 2 địa chỉ dưới đây để tạo giả số SSN.
Click theo link này: https://www.ssn-verify.com/generate
Ấn vào SSN Generate để tạo SSN giả.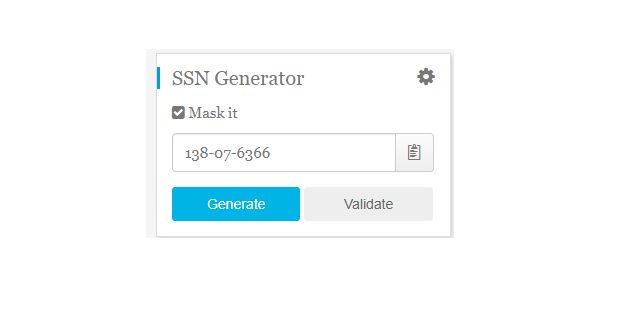
Điền số SSN đã tạo vào ô Social Security Number của Form đăng ký. Bạn gõ dính liên và không có dấu gạch giữa nha. Ví dụ như hình trên thì mình sẽ gõ 138076366. Điền xong thì ấn Continue để đăng ký.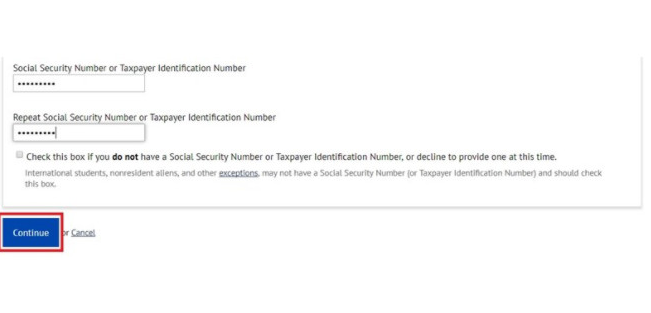
Bạn sẽ được chuyển sang trang điền Email. Hãy điền vào Gmail mà bạn hay dùng để sau này dễ nhớ mà đăng nhập.
Ở mục điền số điện thoại, bạn hãy tạo giả một số điện thoại tại đây để điền vào. Khi vào web tạo số điện thoại, nhìn qua bên phải sẽ có bảng tạo số điện thoại. Mình chọn State là CA(Canada) cho dễ qua mặt.
Copy số điện thoại vào ô Main Telephone Number.
Tiếp theo bạn sẽ giả mạo địa chỉ
Click theo link này: https://www.fakeaddressgenerator.com/Random_Address/US_California
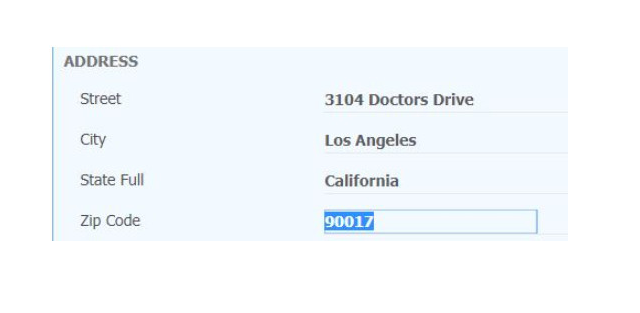
Sao chép thông tin địa chỉ và dán vào mục Permanent Address như hình dưới đây. Gồm Street Address, City, State ZIP Code. Nhớ tích chọn I have verified the address entered is correct.
Bây giờ bạn sẽ đến giao diện Create an Account và bạn cần nhập tên tài khoản, mật khẩu gồm 7 đến 20 ký tự có cả số và chữ, câu hỏi bảo mật, mã PIN. Khi điền xong bạn nhấn Creat My Account.
Tài khoản được tạo hoàn tất, bbạn sẽ được cấp thông tin CCCID cá nhân như ảnh trên. Ấn Continue để tiếp tục.
2. Xin vào trường đại học
Truy cập lại địa chỉ https://home.cccapply.org/ và chọn Canada College rồi ấn Apply như lúc đầu. Lần này chúng ta không chọn Create an account nữa mà chọn Sign in.
Tiếp theo chọn Start a New Application để cập nhật thông tin cá nhân.
Ở phần Enrollment Infomation bạn điền như trong ảnh dưới đây và ấn Continue.
Tại mục Account/Mailing Infomation, bạn chọn My mailing address is the same as the Permanent Address in my OpenCCC Account above trongphần Current Mailing Address, rồi ấn Continue.
Điền thông tin như trong ảnh tại phần Personal Information. Mọi việc còn lại các bạn chọn và điền giống theo ảnh là được.
Nhớ chọn None Apply to me. Tiếp tục check như trong ảnh dưới
3. Nhận tài khoản Google Drive không giới hạn
Lúc nãy có phần điền Gmail đăng ký, mình bảo bạn điền Gmail hay dùng vào đó. Giờ bạn vào Gmail đó để nhận Email xác nhận. Email đầu tiên sẽ được gửi đến cho bạn. Tuy nhiên, bạn vẫn cần phải chờ thêm vài Email nữa để hoàn thành đăng ký Google Drive Unlimitted.
Bạn nhận được Email đầu tiên thì khoản một đến hai tiếng sau sẽ nhận được cái thứ hai nhé. Sẽ có hai Email gửi tới chứa tài khoản và mật khẩu được cấp cho bạn. Bạn sẽ dùng nó để đăng nhập vào Google Drive
Sau khi đăng nhập thành công, bạn nên đổi mật khẩu ngay cho dễ nhớ.
PR
コメント
プロフィール
HN:
No Name Ninja
性別:
非公開
最新記事
(09/13)
(08/28)
(08/28)
(08/27)
(08/27)
